
ppt를 작성 하거나, 보고서, 업무, 계산, 문서 작성을 할 때 마우스가 고장나는 일이 발생 할때가 있습니다.
답답한 상황에서 작업을 쉽고 간편하게 사용 할 수 있는 방법이 있습니다.
바로 엑셀의 단축키를 이용하여 작성 하시면 됩니다. 하지만 단축키 만으로는 문서를 작성해보신 분이라면 많이 부족하다는 것을 알 수 있습니다.
그래서 제가 준비한 것은 많이 사용 하는 엑셀 단축키
마우스를 키보드로 움직일 수 있는 방법을 알려 드리겠습니다.
엑셀 단축키는 많기 때문에 이것을 모두 외우기는 쉽지 않지만 누구나 할 수 있는 방법이 있습니다.
대표적인 엑셀 단축키에는
모두 선택 ctrl + A
복사 ctrl + C
윗줄 내용 복사와 붙여넣기 동시에 하기 ctrl + D
내용 찾기 ctrl + F
저장 하기 ctrl + S
붙여 넣기 ctrl + V
셀행열 삽입하기 ctrl + +
셀행열 삭제하기 ctrl + -
셀 선택 하기 shift + 방향키 또는 shift + ctrl + 방향키
이렇게 엑셀의 대표적인 단축키에는 이정도 있습니다.
하지만 우리는 누구나 알고 있는 단축키가 아닌 마우스가 없을 때 고장 났을 때 엑셀을 사용 할 수 있는 방법을 찾고 있습니다.
말그대로 웬만하면 엑셀의 기본은 사용 할 수 있을 겁니다. 빠른 일처리보다 어떻게 해서든 엑셀을 사용하기 위한 방법을 찾는 것입니다.
엑셀 단축키를 찾아가면서 문서를 작업을 하는 것 보다는 어떻게 해서든 마우스를 움직이는 것이 중요하다고 생각 합니다.
실제로 문서 작업을 저녁에 하고 있는데 마우스 고장으로 마우스를 사용 할 수 없게 된 적이 있습니다.
그럴 때 마우스 없이 엑셀 작업을 시작 하였습니다. 단축키 찾는 시간이 더 오래 걸렸습니다.
그럴때는 마우스 없이 마우스 포인트를 움직일 수 있는 방법이 시간을 더욱 절약 할 수 있는 방법입니다.
어떻게 해야지 마우스 없이 마우스 포인트를 움직여 엑셀문서 작성을 가능 할 수 있을지 알아 보겠습니다.
1번
윈도우 버튼 + i 키를 누르면 설정찾이 나옵니다.

설정 검색 할 수 있는 부분이 나옵니다. 키보드의 tab 버튼을 눌러 설정 검색으로 이동 합니다.
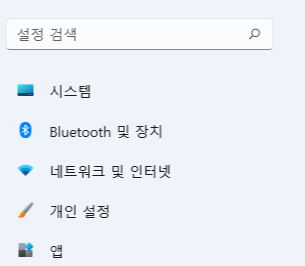

설정 검색에 " 마우스 키 " 라고 검색 합니다. 그리고 tab 키를 눌러

마우스 키를 선택 합니다.
그리고 tab 키를 눌러 마우스 키로 이동하여 스페이스바를 눌러 끔 상태를 켬 상태로 변경해 줍니다.

이렇게 설정만 해주시면 키보드의 숫자키패드로 마우스를 움직일 수 있습니다.
아래의 사진처럼 키패드를 사용 하고 있다면 마우스를 방향키로 움직이면 됩니다.

엔터는 키패드의 + 버튼을 누르시면 됩니다.
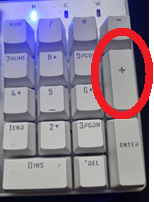
이로써 키보드로 마우스를 사용 할 수 있는 설정이 모두 끝났습니다.
마우스 만큼 편할 수는 없지만, 급할 때 사용 할 수 있는 유용한 방법 입니다.
그리고 다음날 마우스를 구매하시기를 추천드립니다. 마우스 없이 컴퓨터를 사용 하는 것 만큼 불편한 것은 없기 때문이겠죠.
모두 성공적인 문서 작성 기원 합니다. 힘내세요.
'컴퓨터 각종 정보' 카테고리의 다른 글
| 3D 모델링 블렌더 공부하기 - 기초 단축키 입력키 (0) | 2024.12.07 |
|---|---|
| 엑셀 다른 자료 쉽게 참조 할 수 있는 함수 vlookup (0) | 2022.05.25 |
| 엑셀 가계부 완성 다운로드 (0) | 2022.05.14 |
| 엑셀 가계부 만들기 01 (0) | 2022.05.13 |
| html php 로또 프로그램 만들기 - 1 (0) | 2022.05.10 |




댓글