OBS Studio 설치 방법 (Windows 10 기준)
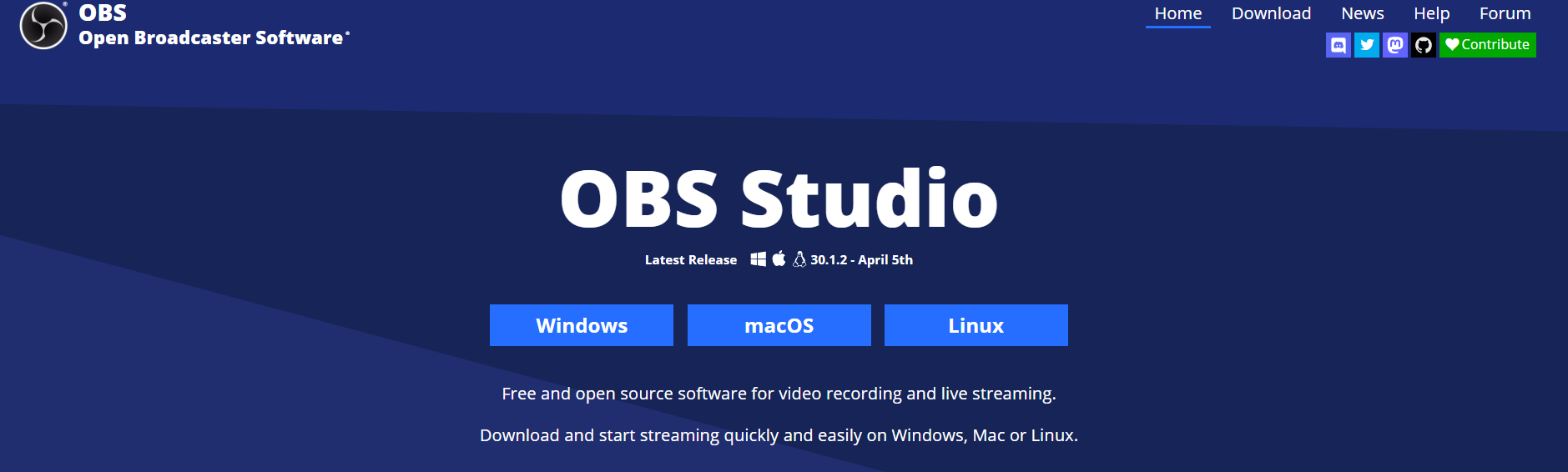
1. OBS Studio 다운로드
OBS 공식 웹사이트(https://obsproject.com/download) 에서 사용 중인 운영 체제에 맞는 설치 프로그램을 다운로드합니다.
현재 버전은 28.1.2이며, 64비트 운영 체제 사용자는 "Windows 10/11 64 bit" 를 선택해야 합니다.
2. OBS Studio 설치
다운로드한 설치 프로그램을 실행합니다.
설치 마법사의 안내에 따라 설치를 진행합니다.
특별한 설정 변경이 필요하지 않다면 기본 설정을 그대로 사용해도 좋습니다.
설치가 완료되면 OBS Studio 프로그램이 실행됩니다.
3. OBS Studio 기본 설정
화면 및 소스 추가: 화면 캡처, 웹캠 영상, 이미지 등을 원하는 대로 추가합니다.
믹싱: 각 소스의 음량을 조절하고, 오디오 필터를 적용합니다.
씬 및 전환: 여러 장면을 만들고, 전환 효과를 사용하여 매끄럽게 전환합니다.
스트리밍 및 녹화: 유튜브, Twitch 등 원하는 플랫폼으로 스트리밍하거나, 컴퓨터에 녹화할 수 있습니다.
4. 참고자료
OBS Studio 공식 사용 설명서: https://obsproject.com/kb/quick-start-guide
OBS Studio 설치 및 기본 사용법 (영상): YouTube: [유효하지 않은 URL 삭제됨]
OBS Studio 다운로드 방법, 기본 사용법 (실습영상,설정,사용): https://m.blog.naver.com/munyho/221742616691
처음 사용하는 경우, 기본 설정을 사용하고 필요에 따라 조정하는 것이 좋습니다.
다양한 기능을 사용하기 전에 기본적인 사용법을 먼저 익히는 것이 좋습니다.
OBS Studio 사용과 관련하여 궁금한 점이 있으면 온라인 커뮤니티나 유튜브 영상 등을 참고하시기 바랍니다.
obs studio 사용법
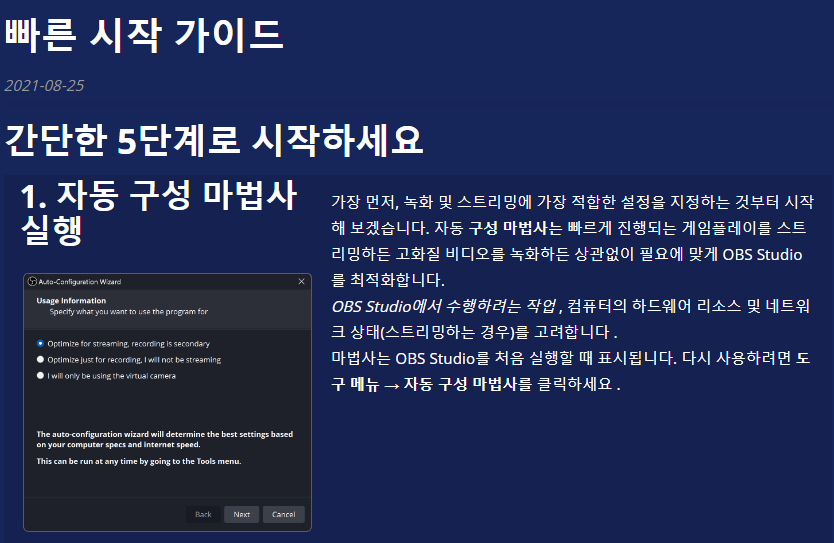
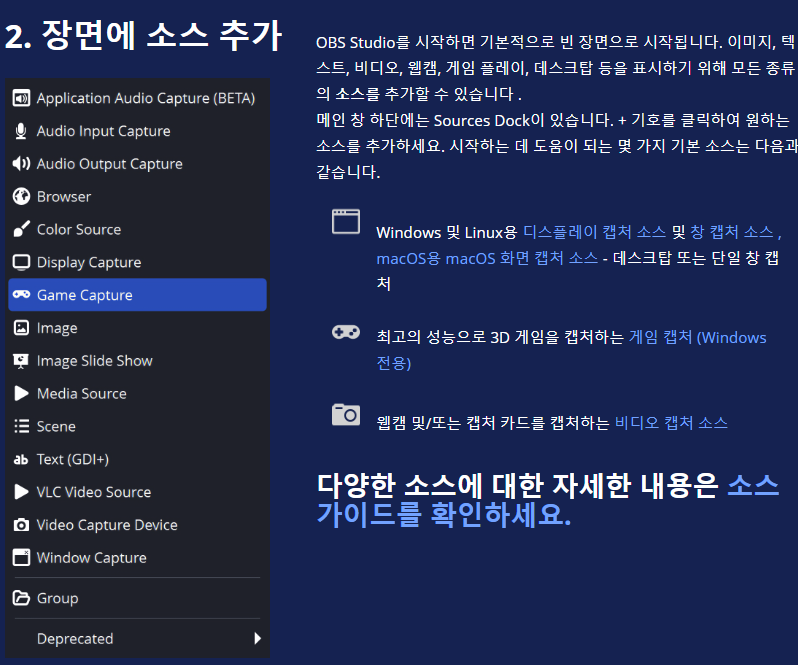
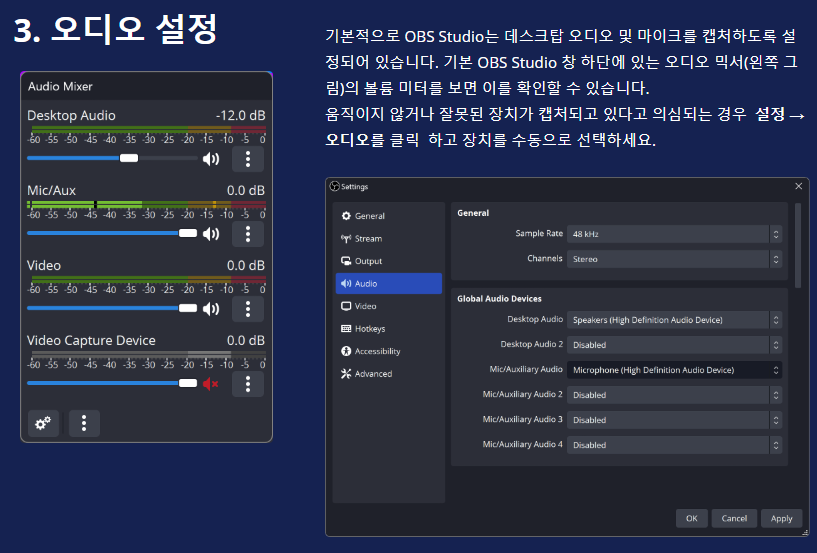
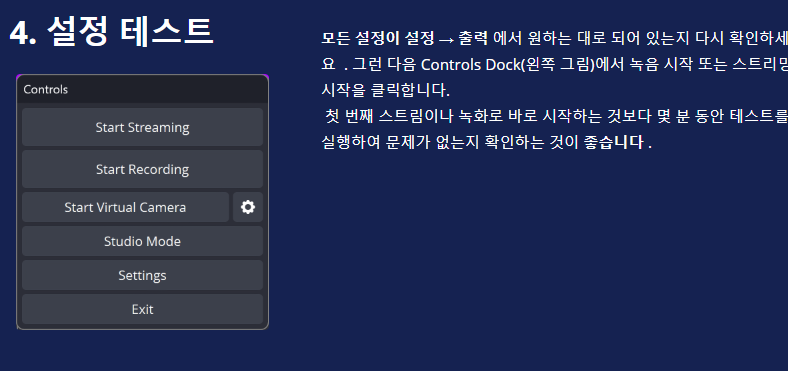
https://obsproject.com/kb/stream-tutorial-1-game
위 사이트에서 참조하였습니다.
obs studio 사용법
OBS Studio는 화면 녹화, 스트리밍, 영상 편집 등을 위한 무료 오픈 소스 소프트웨어입니다. 다양한 기능을 제공하며, 게임, 온라인 강의, 실시간 공연 등을 중계하는 데 사용됩니다.
OBS Studio 사용 방법은 크게 다음과 같습니다.
1. 화면 및 소스 추가
화면 캡처: 전체 화면 또는 특정 영역을 캡처합니다.
웹캠: 웹캠 영상을 추가합니다.
미디어 소스: 이미지, 동영상, 오디오 파일 등을 추가합니다.
브라우저 소스: 웹 브라우저 화면을 추가합니다.
게임 소스: 게임 화면을 추가합니다.
2. 믹싱
음량 조절: 각 소스의 음량을 조절합니다.
오디오 필터: 오디오 필터를 적용하여 소리를 원하는 대로 변경합니다.
오디오 미싱: 여러 소스의 오디오를 믹싱합니다.
3. 씬 및 전환
씬: 여러 장면을 만들고 각 장면에 원하는 소스를 추가합니다.
전환: 장면 전환 시 사용할 전환 효과를 선택합니다.
4. 스트리밍 및 녹화
스트리밍: 유튜브, Twitch 등 원하는 플랫폼으로 스트리밍합니다.
녹화: 컴퓨터에 녹화합니다.
5. 기본 설정
설정 > 일반: OBS Studio 기본 설정을 변경합니다.
설정 > 스트림: 스트리밍 설정을 변경합니다.
설정 > 오디오: 오디오 설정을 변경합니다.
설정 > 영상: 영상 설정을 변경합니다.
6. 참고자료
OBS Studio 공식 사용 설명서: https://obsproject.com/kb/quick-start-guide
OBS Studio 다운로드 방법, 기본 사용법 (실습영상,설정,사용): https://m.blog.naver.com/munyho/221742616691
처음 사용하는 경우, 기본 설정을 사용하고 필요에 따라 조정하는 것이 좋습니다.
다양한 기능을 사용하기 전에 기본적인 사용법을 먼저 익히는 것이 좋습니다.
OBS Studio 사용과 관련하여 궁금한 점이 있으면 온라인 커뮤니티나 유튜브 영상 등을 참고하시기 바랍니다.
OBS Studio는 다양한 기능을 제공하는 강력한 소프트웨어이지만, 처음 사용하는 사용자에게는 다소 복잡하게 느껴질 수 있습니다. 하지만 기본적인 사용법을 익히면 원하는 대로 화면 녹화, 스트리밍, 영상 편집을 할 수 있을 것입니다.
7. 서비스 가격
OBS Studio는 무료 오픈 소스 소프트웨어입니다!
누구나 상업적 또는 비상업적 목적으로 무료로 사용할 수 있습니다.
다음과 같은 다양한 기능을 제공합니다:
화면 녹화: 전체 화면 또는 특정 영역을 녹화할 수 있습니다.
스트리밍: 유튜브, Twitch 등 원하는 플랫폼으로 스트리밍할 수 있습니다.
영상 편집: 녹화된 영상을 편집하고 다양한 효과를 적용할 수 있습니다.
미디어 소스 추가: 이미지, 동영상, 오디오 파일 등을 추가하여 사용할 수 있습니다.
씬 및 전환: 여러 장면을 만들고 각 장면에 원하는 소스를 추가하며, 장면 전환 시 전환 효과를 사용할 수 있습니다.
오디오 믹싱: 여러 소스의 오디오를 믹싱하고 오디오 필터를 적용하여 소리를 원하는 대로 변경할 수 있습니다.
OBS Studio는 다음과 같은 장점을 가지고 있습니다.
무료: 누구나 무료로 사용할 수 있습니다.
오픈 소스: 소스 코드가 공개되어 있어 누구나 자유롭게 수정하고 배포할 수 있습니다.
강력한 기능: 다양한 기능을 제공하여 화면 녹화, 스트리밍, 영상 편집 등을 원하는 대로 할 수 있습니다.
활발한 커뮤니티: 사용자들로 구성된 활발한 커뮤니티가 있어 사용 중 궁금한 점이 있으면 도움을 받을 수 있습니다.
OBS Studio는 다음과 같은 사람들에게 적합합니다.
게임, 온라인 강의, 실시간 공연 등을 중계하고 싶은 사람
화면 녹화 및 영상 편집을 하고 싶은 사람
무료 오픈 소스 소프트웨어를 찾는 사람
OBS Studio는 다양한 기능을 제공하는 강력한 소프트웨어이지만, 처음 사용하는 사용자에게는 다소 복잡하게 느껴질 수 있습니다. 하지만 기본적인 사용법을 익히면 원하는 대로 화면 녹화, 스트리밍, 영상 편집을 할 수 있을 것입니다.
'꿈 해몽' 카테고리의 다른 글
| 1개 먹으면 1개가 공짜 도미노피자 1+1 할인 행사 (0) | 2024.04.23 |
|---|---|
| 비상금처럼 쓸 수 있는 학자금 대출 상환 캐시백 (0) | 2024.04.23 |
| 알리익스프레스 배송 조회 방법 (상세) (0) | 2024.04.14 |
| 이사, 집 정리, 미니멀라이프 시 꼭 폐가전 처리 무료수거 서비스 (0) | 2024.04.14 |
| 아동 건강 지키는 든든한 보조금, 아동급식카드 잔액 조회 (0) | 2024.04.14 |




댓글