엑셀에서 숫자를 자동으로 증가시키는 방법은 여러 가지가 있습니다. 이 글에서는 수식을 사용한 정말 쉬운 방법부터 VBA 사용하는 방법을 소개하겠습니다.
1번 자동 채우기 방식
1. 숫자를 시작할 셀에 첫 번째 숫자를 입력합니다.
2. 셀 오른쪽 하단에 있는 작은 점 **(채우기 핸들)**을 클릭합니다.
3. 원하는 방향으로 마우스를 드래그합니다.
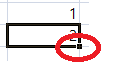
위 그림의 빨간 동그라미를 오른쪽 마우스키를 눌러서 아래로 당기면 자동으로 1씩 증가 합니다.
2씩 증가 하기위해서는 어떻게 해야 할까요?
2번 수식을 사용하여 채우기입니다.
1. 숫자가 있는 셀입니다.
2. 셀을 채우려는 범위를 선택합니다.
3. Ctrl + C를 눌러 수식을 복사합니다.
4. 선택 영역에서 Ctrl + V를 눌러 수식을 붙여넣습니다.

위의 그림처럼 위에 1을 쓰고 아래에는 g1 +2 를 작성하면 됩니다.
그리고 빨간 동그라미 위치처럼 오른쪽 마우스 키를 누른상태로 아래로 당기거나 두번 클릭 하시면 됩니다.
Ctrl 키를 누른 상태에서 드래그하면 숫자가 1씩 증가합니다.
Shift 키를 누른 상태에서 드래그하면 숫자가 10씩 증가합니다.
Alt 키를 누른 상태에서 드래그하면 숫자가 100씩 증가합니다.
3번 VBA 를 사용하여 채우기 입니다.
Sub IncreaseNumbers()
Dim i As Long
For i = 2 To 10
Cells(i, 1) = Cells(i - 1, 1) + 1
Next i
End Sub
이거 그대로 사용 하시면 됩니다.
이 코드는 A열의 2번째 셀부터 10번째 셀까지 숫자를 1씩 증가시킵니다.
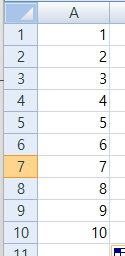
질문 있으시면 카톡 주세요~
https://open.kakao.com/o/sXWAggfg
엑셀 알려드려요
open.kakao.com
혹시라도 엑셀이 궁금하시면 오픈 카톡주세요.
(* 단지 카톡이 왔더라도 답변은 빠를수도 늦을수도 있습니다.
빠르면 실시간, 늦이면 1일 정도 소요될 수도 있어요. 너무 많으면 7일도 소요될 수 있습니다. 그리고 문의하신 내용은 글로
작성 할 것 입니다. *)
위 내용 참고 하시고 문의 주세요.
'엑셀' 카테고리의 다른 글
| 엑셀 중복되지 않는 로또 번호 생성 방법 (0) | 2024.09.23 |
|---|---|
| 엑셀 기초 영역지정 방법 설명 (0) | 2024.03.22 |
| 엑셀 오른쪽에서 왼쪽으로 순서대로 규칙에 맞게 정렬 및 이동 (0) | 2024.03.14 |
| 엑셀의 IF 함수 조건에 따라 값 반환하기(같지않다면) (0) | 2024.03.10 |
| 엑셀 일정관리 파일로 스마트하게 시간 및 일정 관리하기! (0) | 2024.02.26 |




댓글