엑셀 기초 영역지정 방법 설명
엑셀 영역 지정 방법
엑셀에서 영역 지정은 데이터 분석, 서식 적용, 수식 입력 등 다양한 작업에 필수적인 기능입니다.
1. 마우스 드래그
가장 기본적인 방법은 마우스를 사용하여 영역을 드래그하는 것입니다.
단일 셀 선택: 셀을 클릭합니다.
연속 셀 선택: 시작 셀을 클릭하고 Shift 키를 누른 상태에서 마지막 셀까지 드래그합니다.
비연속 셀 선택: Ctrl 키를 누른 상태에서 선택할 셀을 클릭합니다.
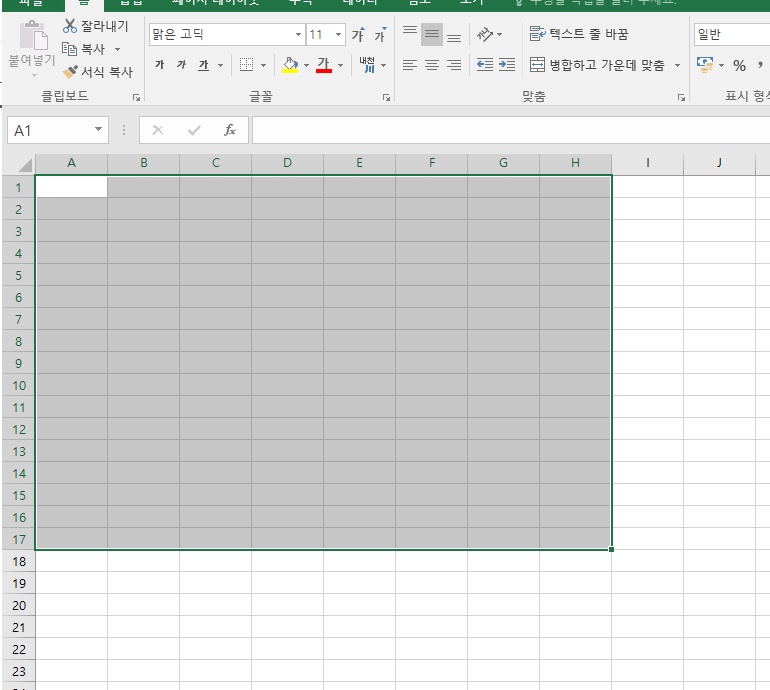
2. 방향키 사용
Shift 키 또는 F8 키를 사용하여 방향키를 통해 영역을 선택할 수 있습니다.
Shift 키: 시작 셀을 클릭하고 Shift 키를 누른 상태에서 방향키를 눌러 영역을 선택합니다.
F8 키: F8 키를 누르면 방향키로 셀을 선택할 수 있는 확장 모드가 활성화됩니다. Esc 키를 눌러 종료합니다.
3. 이름 상자 사용
수식 입력줄 왼쪽에 있는 이름 상자에 셀 참조를 입력하여 해당 영역을 선택할 수 있습니다.
단일 셀: 셀 참조 (예: A1)를 입력합니다.
셀 범위: 셀 참조 범위 (예: A1:B10)를 입력합니다.
4. 이동 대화 상자 사용
Ctrl+G 키를 누르면 이동 대화 상자가 나타납니다.
참조 입력란에 셀 참조 또는 이름을 입력하여 해당 영역을 선택합니다.
5. 단축키 활용
다음과 같은 단축키를 사용하여 엑셀 영역 지정 작업을 빠르게 수행할 수 있습니다.
Ctrl+A: 전체 워크시트 선택
Ctrl+Shift+Space: 현재 행 선택
Ctrl+Shift+Enter: 현재 열 선택
Ctrl+Shift+L: 현재 영역 선택
6. 고급 선택 기능
특정 조건에 맞는 셀을 선택하려면 '홈' 탭 > '편집' > '찾기 및 선택' > '특정 셀 찾기' 또는 '특정 셀 선택' 기능을 사용합니다.
오늘은 엑셀 영역 지정에 대해 자세히 알아보았습니다.
이 글을 통해 엑셀 영역 지정의 기본적인 방법부터 고급 기능까지 이해하고 활용할 수 있게 되었기를 바랍니다.
혹시 궁금한 점이나 더 깊이 알아보고 싶은 내용이 있다면 댓글로 남겨주세요. 최대한 빠르게 답변드리겠습니다.
블로그를 읽어주셔서 감사합니다!
다음 글에서도 뵙겠습니다!
질문 있으시면 카톡 주세요~
https://open.kakao.com/o/sXWAggfg
엑셀 알려드려요
open.kakao.com
혹시라도 엑셀이 궁금하시면 오픈 카톡주세요.
(* 단지 카톡이 왔더라도 답변은 빠를수도 늦을수도 있습니다.
빠르면 실시간, 늦이면 1일 정도 소요될 수도 있어요. 너무 많으면 7일도 소요될 수 있습니다. 그리고 문의하신 내용은 글로
작성 할 것 입니다. *)
위 내용 참고 하시고 문의 주세요.